✨速報✨
ブログに必要なサーバーが値上がりして、ブログの開設に悩んでいた方
2023年4月25日木木)16時まで、月額料金が最大52%OFFになる「Webサイト作成応援キャンペーン」が実施中です。
今までブログ開設になかなか一歩がでなかった人も低コストで始めれるチャンスです。
かなり高い割引率なので「ブログで稼ぎたい」と考えてる方は
この機械にチャレンジしてみましょう。
【Conoha WING】↑ ↑ 今すぐチェックする ↑ ↑

完全初心者でPCが苦手だけどアフィリエイトで稼ぐブログを作りたい!
WordPress(ワードプレス)って難しいかな?
そんなブログ初心者さんの不安を解決する記事になっています。
パソコンが苦手でも大丈夫! それでは解説にいきましょう。
本記事では、以下の内容をお伝えします。
本記事の内容
1.【最短たった10分でOK】Wordpressブログの始め方 5STEP 超初心者向け
2.アフィリエイトで稼ぐためにおすすめのテーマ
3.アフィリエイトで稼ぐために必要な5つの初期設定

いきなり有料ブログは自信ない。。。
無料ブログから始めてみようかな?
初心者の方はそう思うかもしれませんが、ブログで稼ぎたい!と考えているなら
有料ワードプレスで始めることをおすすめします。
有料のワードプレスは圧倒的に『資産性』が高く、どんなときもあなたに変わって稼いでくれるようになるでしょう。
WordPressブログの始め方【簡単4ステップ+初期設定】
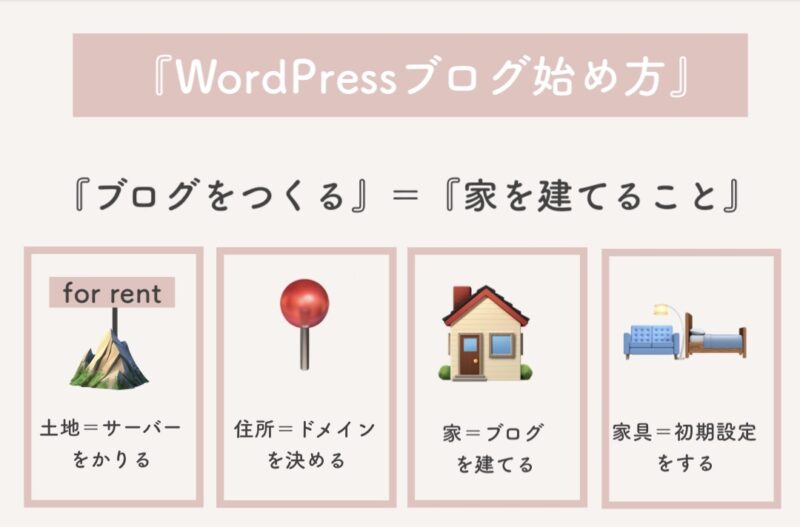

WordPressブログの始め方はとても簡単で、4ステップで始められます。
初期設定までサクッと始めちゃいましょう。
いろいろ専門用語がでてきますが、難しく考えなくても大丈夫です。
画像も入れながら解説していくので誰でもできますよ。
それぞれの手順について、以降でわかりやすく解説していきますね!
WordPressブログを作ろう!
ステップ①:サーバーを借りよう
まずは、データの保存場所となるサーバーを借ります。
サーバーを借りないとワードプレスは開設できません。
ワードプレスでこれからブログを作りたい初心者さんは、超大手のサーバー「Conoha Wingコノハウィング」がおすすめです。
Conoha WING
オススメする理由はこちら4つ↓
ポイント
① ブログ初心者でも、操作がわかりやすく簡単で使っている人が多い。
② 料金が、とても安い!(★重要)←初心者さんには嬉しい♪
・初期費用0円
・ブログURL(独自ドメイン)が2つも無料
・月額652円〜
③ ブログ記事の表示スピードが速く、サクサク動く!(★重要)
④ 運営会社が、あんしんの超大手IT企業「GMO」!
固定費は抑えて、ブログの読み込みもサクサク早いと読んでいる方たちにストレスを与えなくて安心。
それでは早速『Conoha WING』にアクセスしていきましょう。
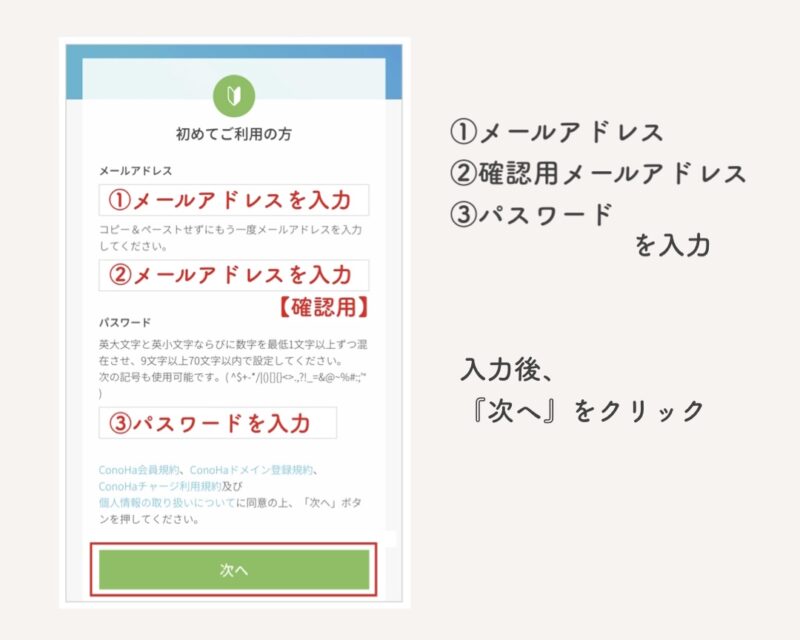
次に、契約プランを選んでいきます。
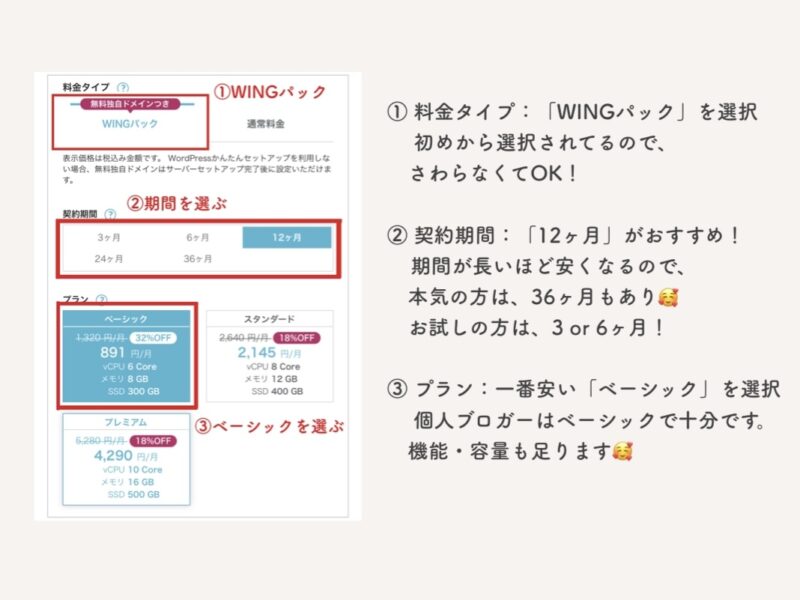
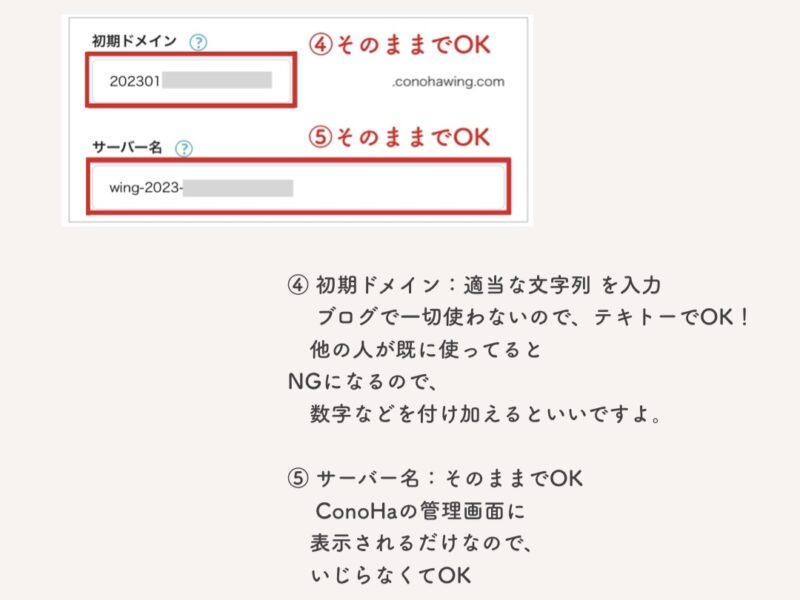
ポイント
① 料金タイプ:「WINGパック」を選択
初めから選択されてるので、さわらなくてOK!
② 契約期間:「12ヶ月」がおすすめ!
期間が長いほど安くなるので、本気の方は、36ヶ月もあり 。お試しの方は、3 or 6ヶ月!
③ プラン:一番安い「ベーシック」を選択
個人ブロガーはベーシックで十分です。
④ 初期ドメイン:適当な文字列 を入力
ブログで一切使わないので、考えすぎないでOK!
⑤ サーバー名:そのままでOK
ConoHaの管理画面に表示されるだけなので、いじらなくてOK
個人的には、12ヵ月(1年)がおすすめです。
いつもより安くコスト抑えて始められるので、キャンペーン中の今のうちにどうぞ。
・12ヶ月契約:1452円 / 月 → 941円 / 月 35%OFF
・24ヶ月契約:1452円 / 月 → 842円/ 月 42%OFF
・36ヶ月契約:1452円 / 月 → 652円/ 月 55%OFF
ステップ②:ドメインを決めよう

次に、2番目のドメインなどを決めていきます。
下記の①〜⑦まで、選択・入力していきましょう!
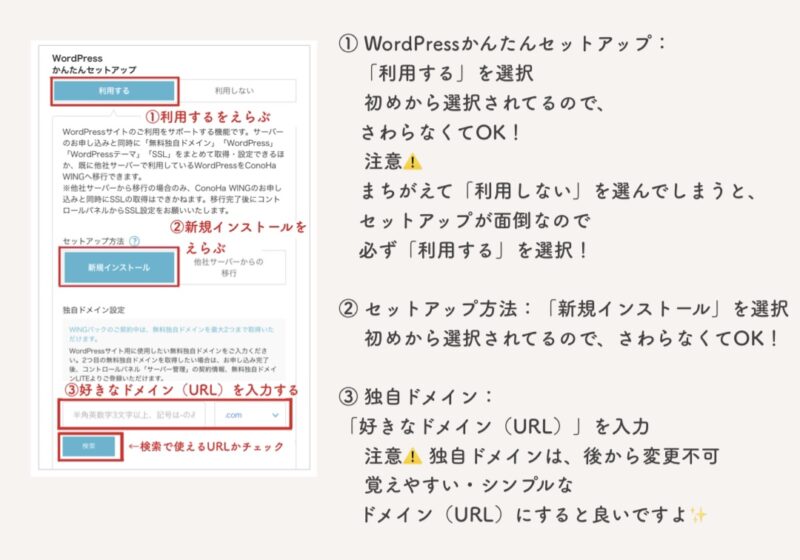
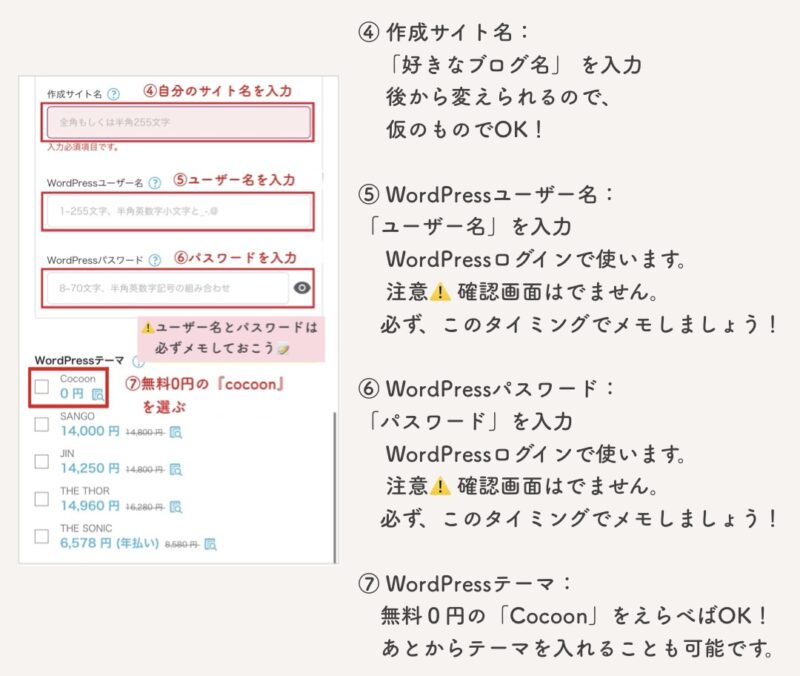
(画像下にくわしい解説・注意点⚠️など書いてます!)
ポイント
① WordPressかんたんセットアップ:「利用する」を選択
初めから選択されてるので、さわらなくてOK!
注意⚠️ まちがえて「利用しない」を選んでしまうと、セットアップが面倒なので必ず「利用する」を選択!
② セットアップ方法:「新規インストール」を選択
初めから選択されてるので、さわらなくてOK!
③ 独自ドメイン:「好きなドメイン(URL)」を入力
注意⚠️ 独自ドメインは、後から変更不可
覚えやすい・シンプルなドメイン(URL)にすると良いです。
④ 作成サイト名:「好きなブログ名」 を入力
(例:「mai blog」) 後から変更できるので、仮のものでOK!
⑤ WordPressユーザー名:「ユーザー名」を入力
WordPressログインで使います。
注意⚠️ 確認画面はでません。必ず、このタイミングでメモしましょう!
⑥ WordPressパスワード:「パスワード」を入力
WordPressログインで使います。
注意⚠️ 確認画面はでません。必ず、このタイミングでメモしましょう!
⑦ WordPressテーマ:無料0円の「Cocoon」をえらべばOK!
あとからテーマを入れることも可能です。
⚠️ 注意!WordPressログイン画面で使うので、必ず保存してください。
⑤ ⑥のユーザー名・パスワードは、この先確認できません。
必ず忘れないように、メモをとりましょう。
⑦Wordpressテーマは無料の「Cocoon」を選びましょう。 ※後で変更可能です。
初めはどのテーマを選んでいいか分からないと思うので、すぐに決めなくてもOKです。
※ ちなみに上記の有料テーマは、あとからでも、ConoHa WING管理画面から、割引が効いた状態で購入・導入できるので
安心してください。

ブログで収益化を考えている人は「ブログで稼ぐ」に特化した有料テーマ【AFFINGER6】がおすすめ。
このサイトも【AFFINGER6】を使っています。
ステップ③:お客さま情報を入力していきましょう

次にお客様情報を入力していきましょう。
ブログ開設まで半分のところまできました。
あともう少しです。頑張って!
①お名前・住所などの登録
②SMS/電話認証
③お支払い方法の選択
④最終確認←ここでWordpressのインストールが完了です。お疲れ様です
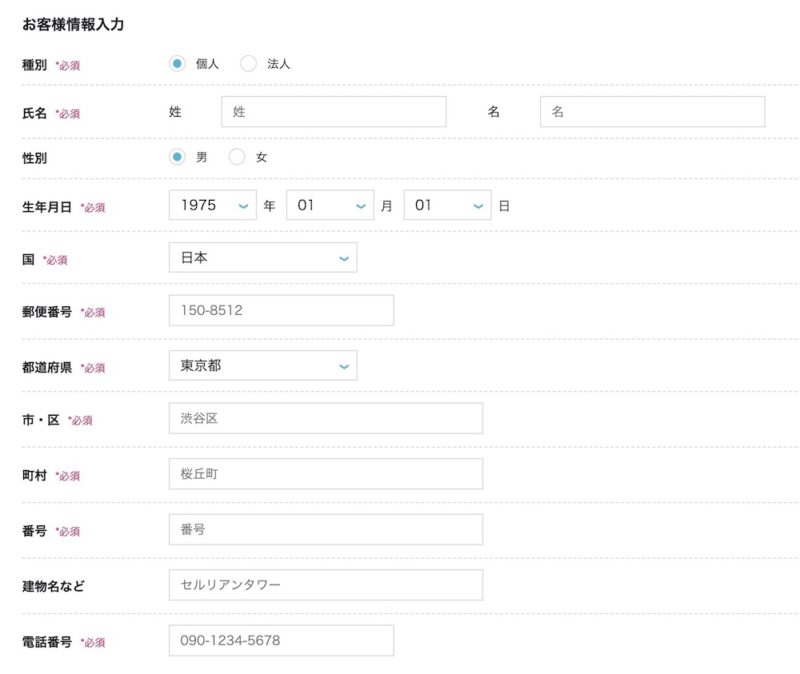
お客様情報を入力し、『次へ』をクリックするとSMS/電話認証の画面になります。
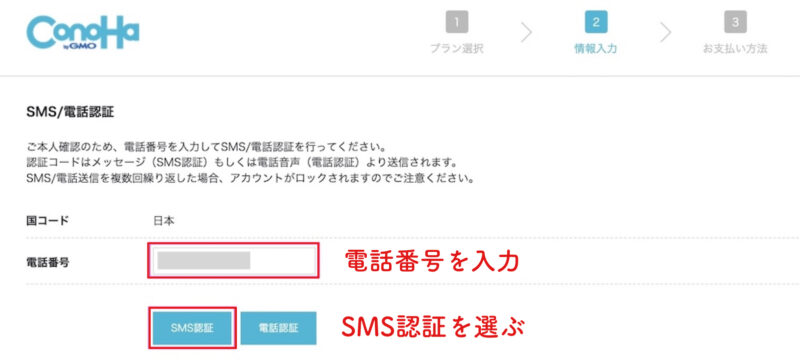
電話番号を入力して、『SMS認証』をクリックします。
※もしSMSが受け取れない場合は、電話認証でも大丈夫です。
そうすると、スマホに4桁の認証コードが送られてくるので、

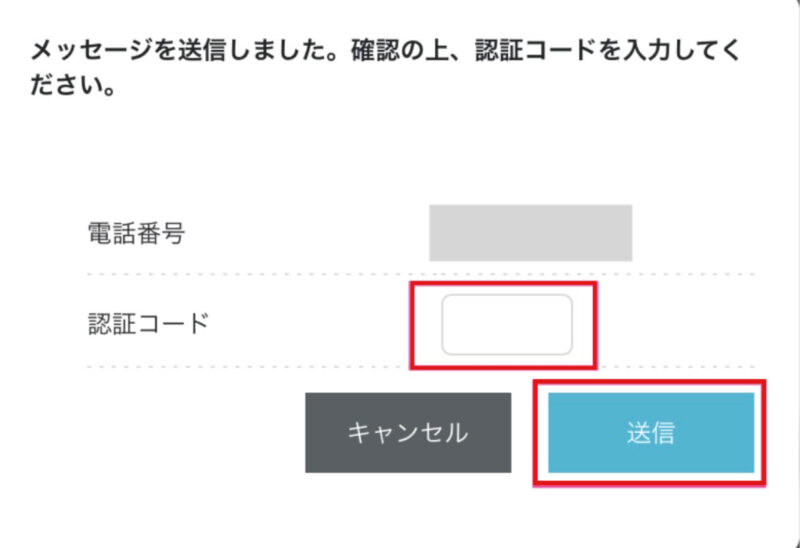
SMS/電話認証が終わると、『お支払い情報』の入力画面になります。
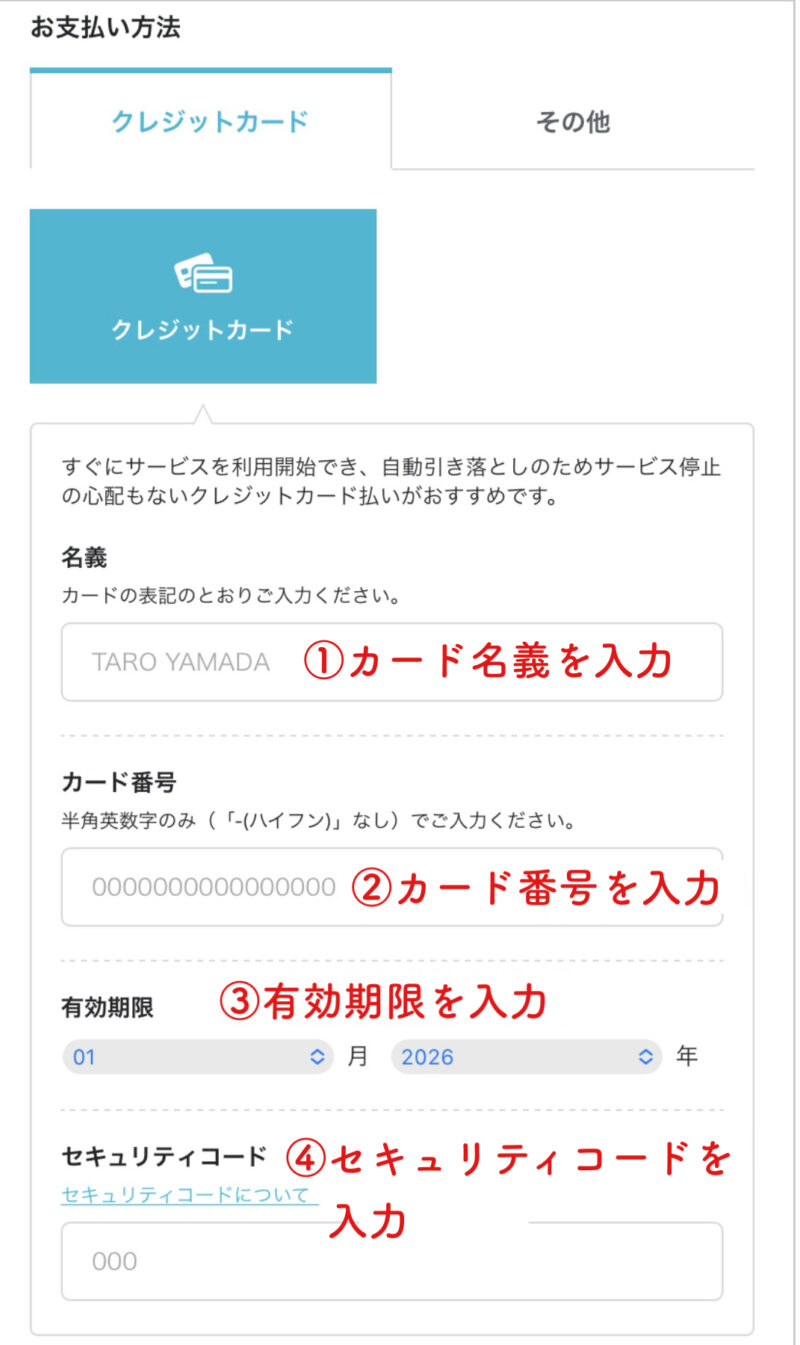
Conoha WINGのお支払い方法は
①クレジットカード
②Conohaチャージ
の2種類があります 。
Conohaチャージでは、「Amazon pay」「決済決済(ペイジー)」 「コンビニ支払い」 「Paypal」といった支払い方法が利用可能になります。

やり方が複雑なので、クレジットカード払いをおすすめします。
クレジットカードだと自動更新なので支払い漏れを防げます。
情報を入力したら、『お申し込み』をクリックしましょう。
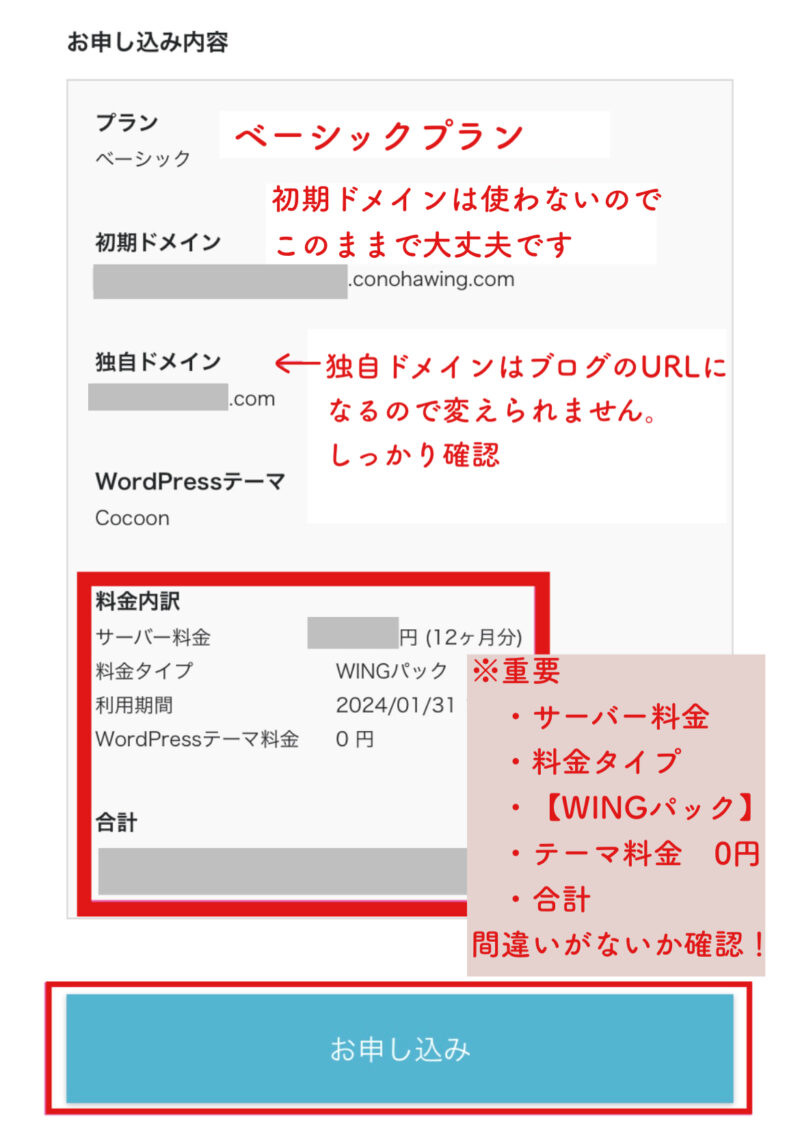
下記のような画面になれば、Wordpressの作成が完了です。
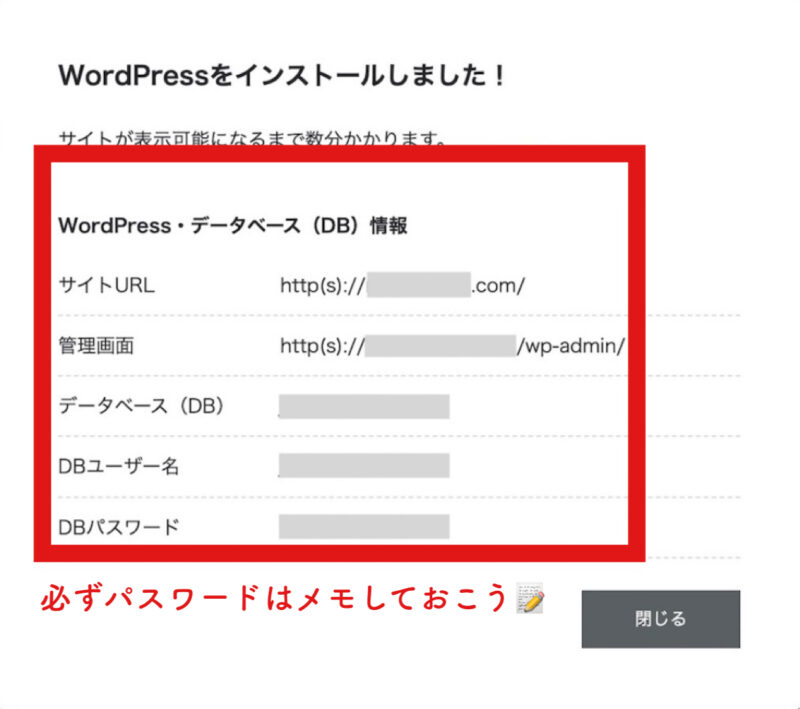
上記のように表示される 「DBパスワード」は必ずメモしておきましょう。
このパスワードはConoha WINGのデータベース管理画面にログインするときに使用するものです。

これでWordpressデビュー完成です。
おめでとうございます。
ブログに必要なサーバーは、稼いでいるブロガー利用率が圧倒的に高いConoHa WING(コノハウィング)がおすすめ。
今なら4月25日(金)16:00まで限定!「Webサイト制作応援キャンペーン」が実施中
通常1452円が『 最大52% OFF!月687円〜 』の超お得にはじめられます🎁
キャンペーンが終わる前に、お得にブログを始めましょう。
Conoha WING
このままWordpressのSSL設定もしていきましょう。
WordPressのSSL設定をする
SSL設定とは、サイトのセキュリティを高める設定の事です。
「http」を「https」に設定することと考えていただければ問題ありません。
手順①:Conoha WING管理画面へ
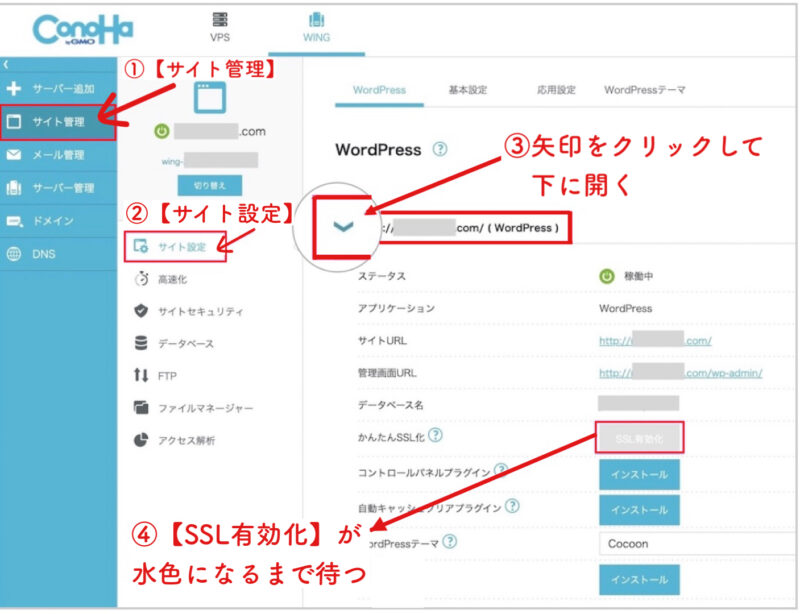
「サイト管理」→「サイト設定」→「URL横をプルダウン」の順番で、上記の画面へと進みましょう。
手順②:SSL有効化をクリック(30分ほどかかります。)
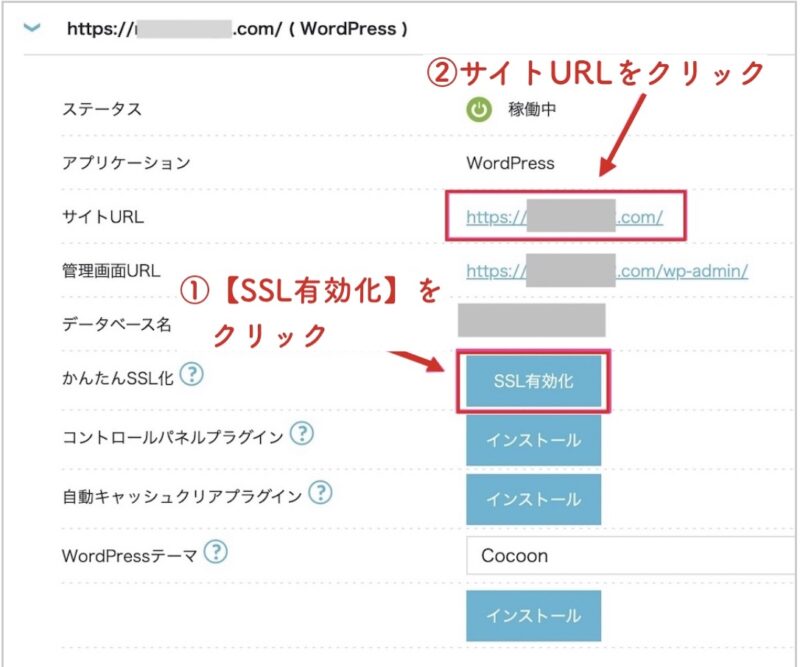
サイトを作成して30分~4時間ほど経つと、上記のように「SSL有効化」の青いボタンが押せるようになっています。
「SSL有効化」が青色になっていれば、クリックをして「SSL設定」は完了です。
※30分~4時間ほどは時間がかかります。焦らずに待ちましょう。
「SSL有効化」が青くならないときの対処法
時間が経っても、「SSL有効化」が青くならない時は、「サイト管理」→「サイトセキュリティ」→「SSL」→「無料独自SSL」→「利用する」を選択します。
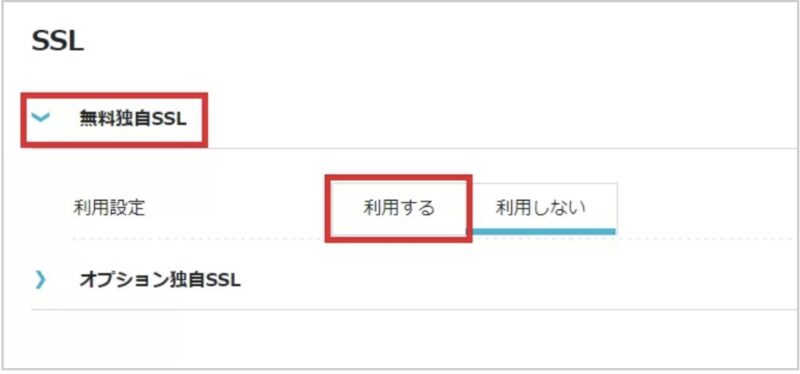
※公式HPの「無料独自SSL設定方法」に詳しく解説されています。
WordPressにログインする
サーバーとドメインの取得、さらにWordPressの開設も完了しているので、WordPressにログインしていきましょう!
Conoha WNGの「管理画面」から「サイト管理」→「サイト設定」→「ドメインをクリック」→「管理画面URL」をクリックするとWordpress管理画面へアクセスすることができます。
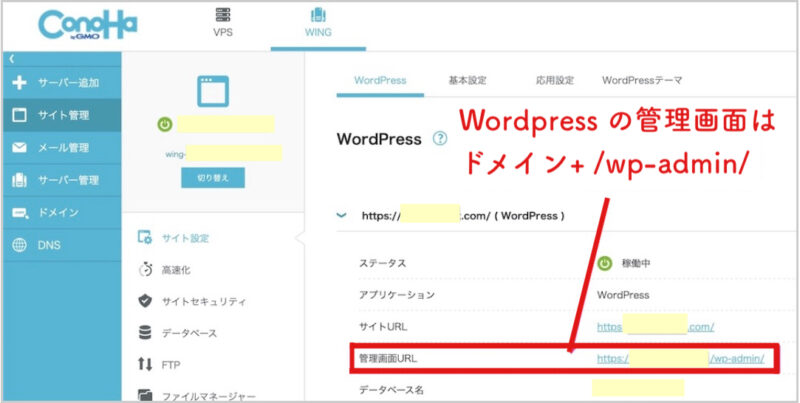
そしてWordPressかんたんセットアップで決めた、ユーザー名/メールアドレスとパスワードを入力してログインしましょう。
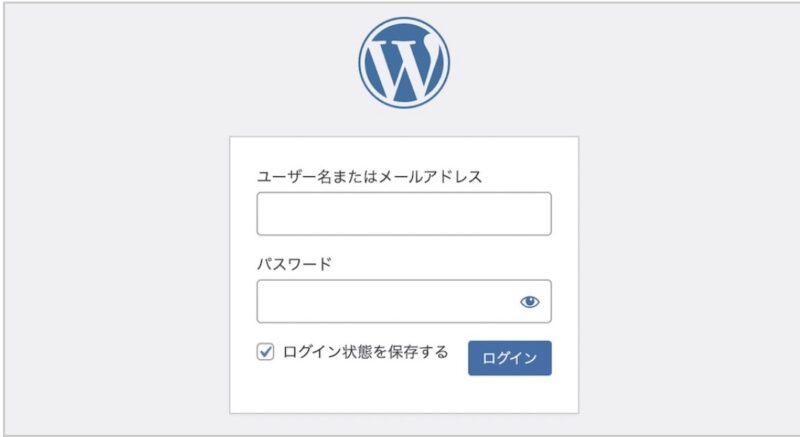
ログインが完了すると、管理画面が表示されます。
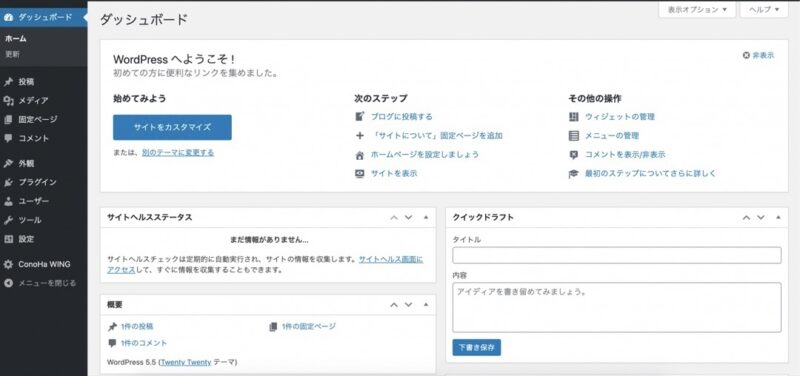

おめでとうございます。無事にWordpressにログインできましたね。
これで今日からブログ生活の始まりです。
本記事で紹介しているレンタルサーバー
【Conoha WING】では、2023年4月25日(金)まで最大52%オフで月652円からブログをはじめられるキャンペーン中!
業界最安水準でお得にブログを始められるチャンスです、この機会にどうぞ。
次に初期設定をしていきましょう。
ステップ④:初期設定をしていきましょう
初期設定をしないと、ブログで稼ぐための"土台"が完成しません。
初期設定をすることで、より使いやすく稼ぎやすいブログになるのですべて済ませましょう。

必ずしてほしい初期設定は次の6つです。
①デザインテーマを導入する
②ASPサイトに登録する
③パーマリンクを設定する
④プラグインをインストールする
⑤アナリティクスを導入する
⑥サーチコンソールを導入する
一つ一つ詳しく解説していきます。
①デザインテーマを導入する
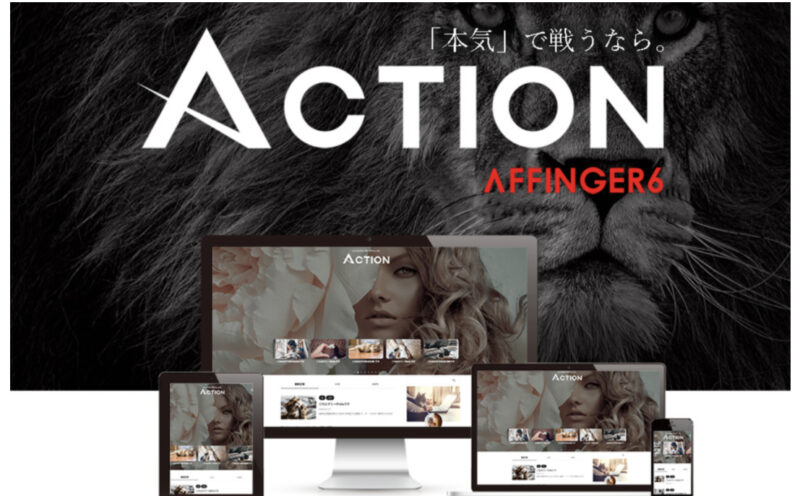
まず1番初めにすることは『テーマ』を設定しましょう。
『テーマを選択すること』=『ブログのデザインを選択すること』になります。
デザインテーマは、無料・有料がありますが、『ブログで収益化したい、稼ぎだい』と考えているなら有料テーマ一択です。
- デザインのカスタマイズが簡単
- デザインがキレイになって読者が読みやすい
- SEO対策がしっかりされている
- 文字の装飾や吹き出しをつけれる
アフィリエイトで稼ぐ機能が充実しています。
無料テーマから途中で有料テーマに変えようと思うとデザイン変更に時間がかかるうえに、プログラミングの知識がないと難しいです。
デザインも大事ですが、もっと大事なのはブログを書くこと。「記事執筆」に集中でき稼ぐのが早くなります。
ブログ初心者におすすめの有料テーマは当ブログでも使っている『AFFINGER』(税込14,800円)です。
ブログで結果を出している方ほぼみんな使っているのではないかと思うぐらい人気のテーマになります。
『AFFINGER6』のテーマ代は14,800円(税込)になりますが、1度の買い切りの値段でなおかつ稼ぐに特化しているので、投資してみましょう。
ブログで稼ぎたい方は、アフィンガーを買っておけば間違いないです。
②ASPサイトに登録する
ASPサイトとは、ブログで稼ぐための広告(アフィリエイト)をたくさん紹介しているサイトのことです。
ブログで広告を紹介する代わりに、広告から商品が売れたら報酬をもらう仕組みになります。
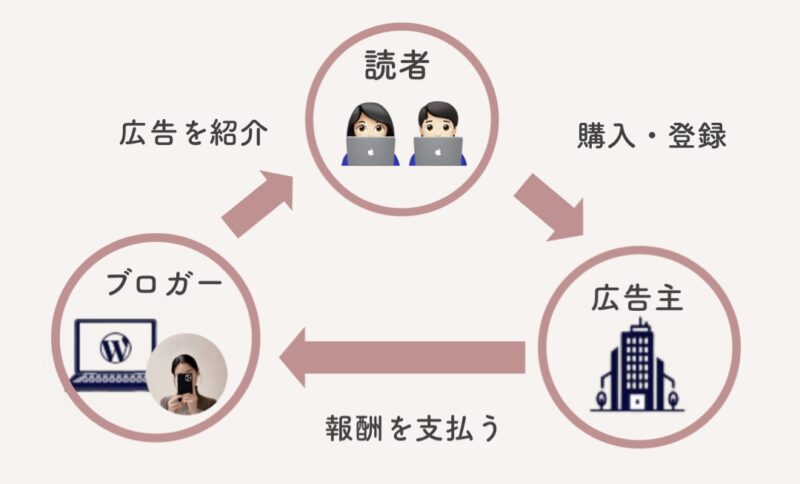
ブログで稼いでる人は、ASPの広告を自分のブログに掲載し、成果が発生することで、アフィリエイト報酬を得ています。
成果が発生するとは
ブログを経由して、商品購入・サービス登録されると、「成果発生」となり、報酬が得られること
ブログ初心者におすすめのASPサイトは、次の6つです。

上記6つのサイトは、すべて登録しておくのがいいですよ。
稼いでいるブロガーは全員いろんなサイトに登録しているので、最低でも上記6つは登録しておきましょう。
なぜなら、広告が突然終了することがあるから.
1つの稼ぎ頭だった広告が止まると、収入が0になる可能生があります。
すべて無料3分で登録できますし、それぞれのサイトにある広告が違うので、すべて登録しておくことで紹介できる商品・サービスの幅が広がります。
いろいろなサイトに登録すれば、稼げる可能性が高まります。
たまにサイトの審査に落ちてしまうことがありますが、何度でも登録申請できるので焦らず記事を増やして再度申請すればOK
③パーマリンクを設定する
パーマリンクとは、「記事のURL」のことです。パーマリンクを設定することで、読者に見やすいURLにできます。
例:https://mai-bloglife./test
パーマリンクの設定とは、「/test」の部分の設定のことです。
URLが日本語になっているブログがありますが、日本語だとURLをSNSでシェアしたときに文字化けしてしまいます。
SEO的にもよくないといわれています。
パーマリンクの設定方法は簡単で、WordPressブログのログインをして「ダッシュボード」から『設定』→『パーマリンク設定』に進みます。
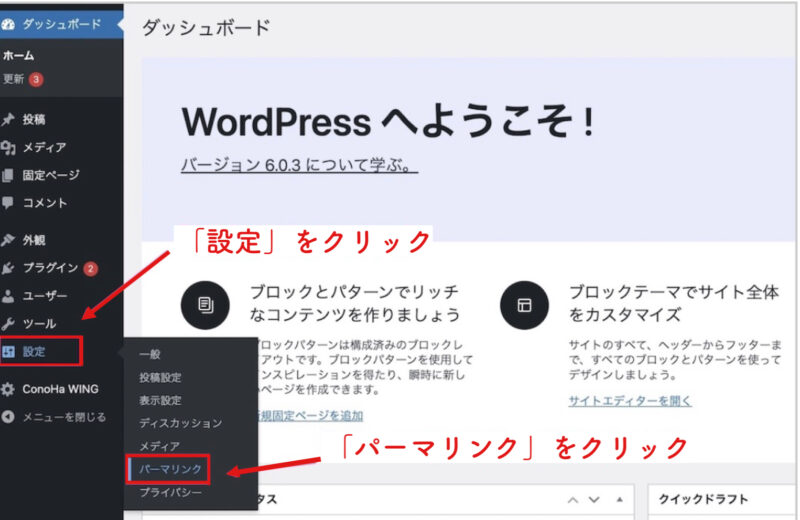
パーマリンク設定のページになったら、「投稿名」をクリックして選択し、「変更を保存」のボタンを押せば完了です。
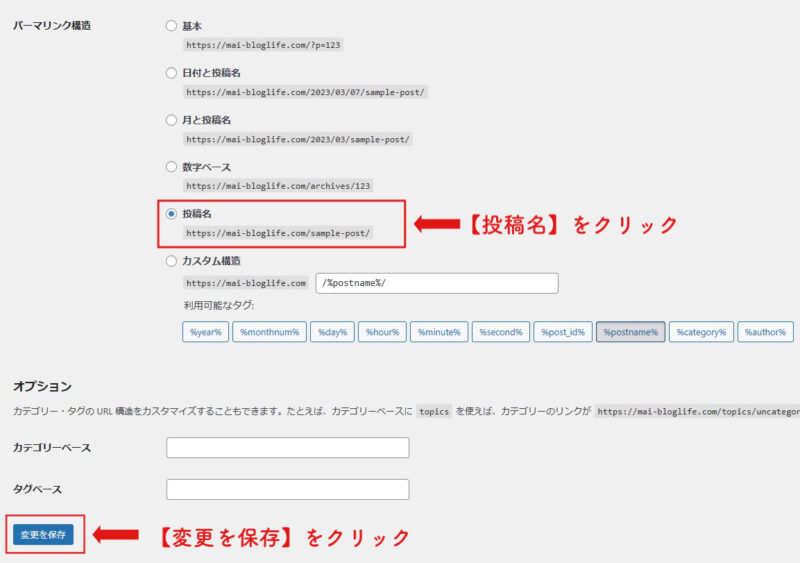
こうすると、ブログ記事の投稿画面から、URLを自由に設定できるようになります。
④プラグインをインストールする
プラグインとは、WordPressの機能を拡張させるシステムのこと。
スマホでいうアプリのようなものです。ブログが使いやすくなるので必要なものはインストールしましょう。
- Akismet Anti Spam【スパム防止】 スパムコメントを防止するプラグイン
- EWWW Image Optimizer【画像圧縮】 WordPressにアップロードした画像を、圧縮してくれる
- XML Sitemaps(旧Google XML Sitemaps)【サイトマップ作成】 Googleに、サイトマップを作成する
- Table of Content Plus 【目次作成】 目次が簡単に作れる
- WPS Hide Login 【セキュリティ強化】不正アクセスを防いでくれる
プラグインのインストール方法を説明していきます。
プラグインのインストールは簡単で「ダッシュボード」→「プラグイン」→「新規追加」へと進みます。
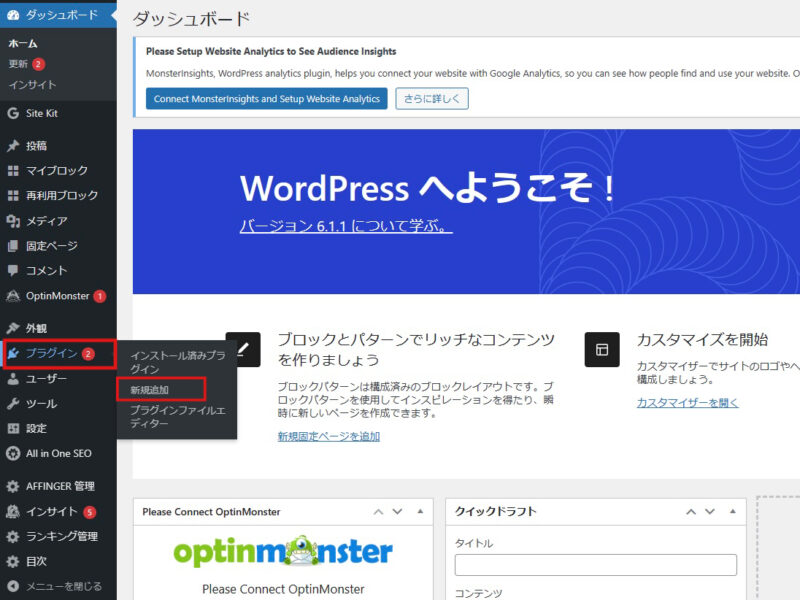
インストールしたいプラグイン名を入力し、検索を押します。
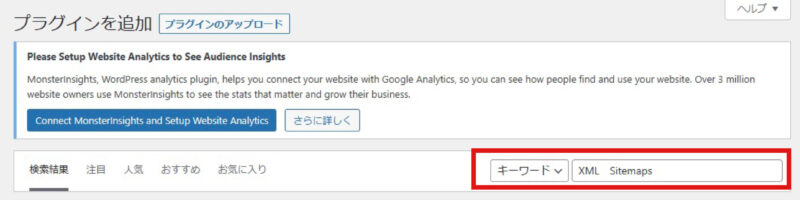
インストールしたいプラグインを見つけたら『今すぐインストール』をクリック
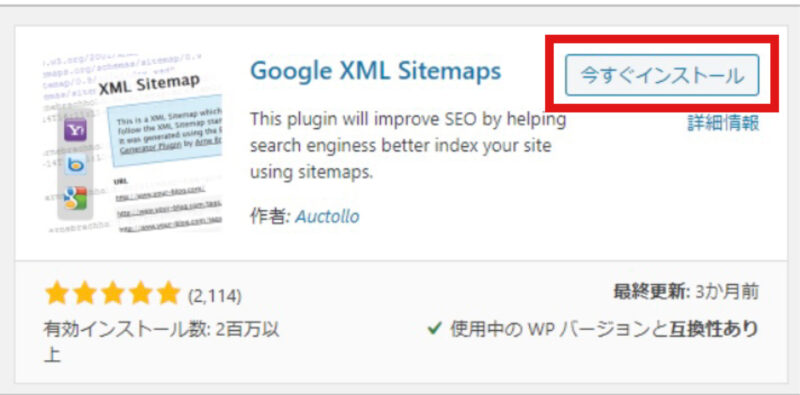
インストールが終わると「有効化」をクリックしましょう。有効化になれば完了です。
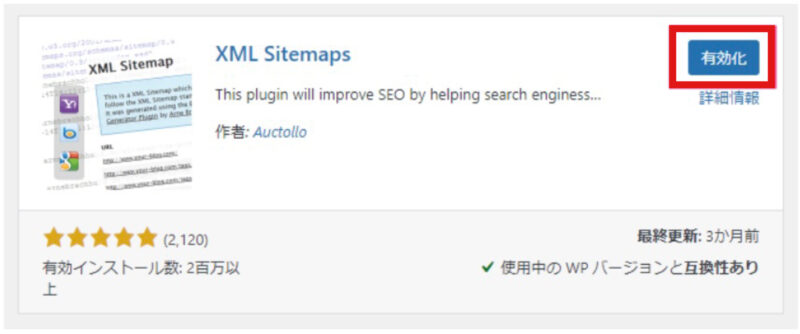

「有効化」を押さないと、使えないので有効化することを忘れないで!
アナリティクスを導入する
アナリティクスって初めて聞く言葉なので、難しそうと思うかもしれませんが、安心してください。
「ブログに訪れた人の数」や「アクセスの多い記事」などがわかって、ブログの改善に役立ちます。
SNSのインサイトと同じ役割になります。
Googleが提供している無料ツールになり、ブログの解析に役立つので導入しておきましょう。
まずは「Google アナリティクス」の公式サイトに飛びましょう。
※導入にはGoogleアカウントが必要なので、アカウントがない方はまずはアカウントを作りましょう。
ログイン画面に切り替わるので「メールアドレスor電話番号」を入力し、「次へ」をクリックしましょう。
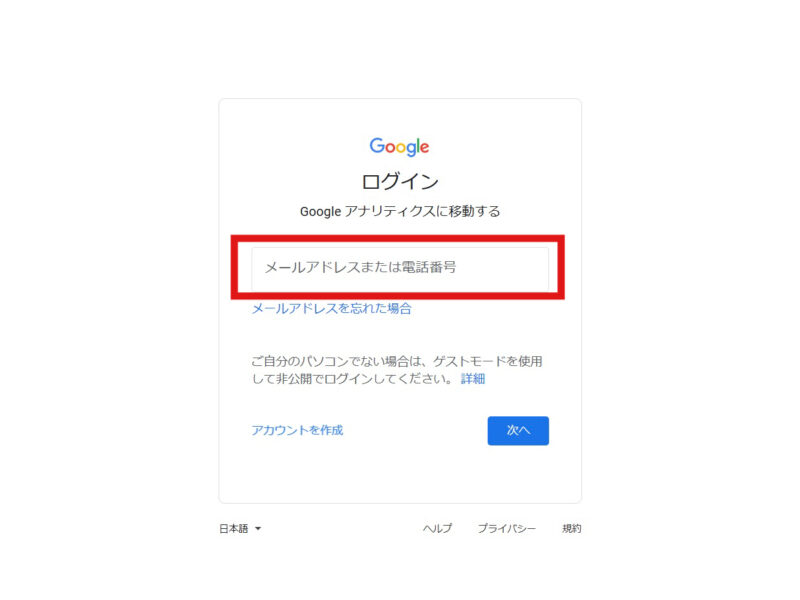
アカウント設定の画面になるので、
「アカウント名」を入力 して、下にあるチェック項目を すべてに☑︎を入れて「次へ」をクリックします。
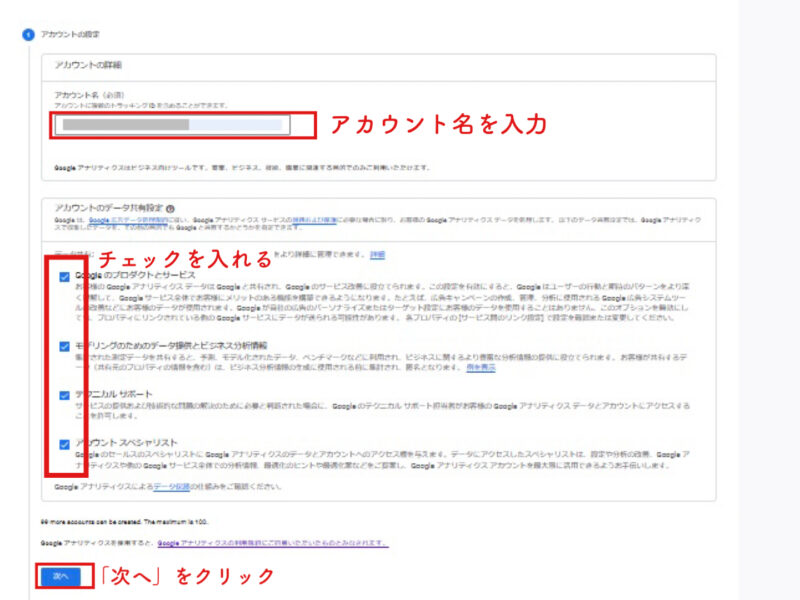
プロパティの設定画面になったら、「プロパティ名」に「ブログのタイトル」を入力→ 3ヶ所「日本」に変更。
「次へ」は押さないで「詳細オプションを表示」をクリックしましょう
レポートタイムゾーンより通貨で『日本』を選びましょう。そして『詳細オプションを表示』をクリック。
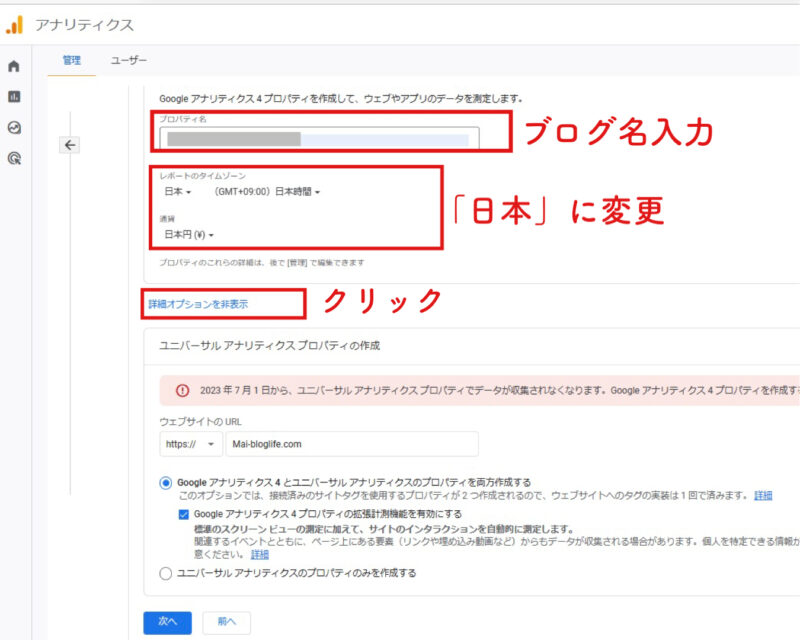
詳細オプションをクリックしたら、以下のページが開かれます。
・ 画面右側のボタンを ONにする。
・ウェブサイトのURLに「ブログURL」を入力。
・ 「Googleアナリティクス4とユニバーサルアナリティクスのプロパティを両方作成する 」を選ぶ。
・ 「次へ」をクリック
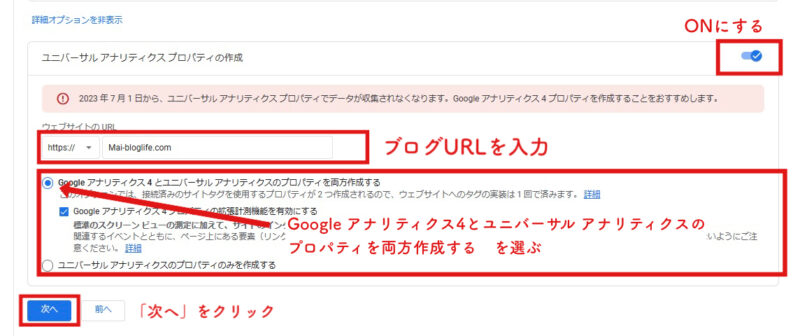
「次へ」のボタンを押したら、ビジネスの概要ページが開かれます。
同じように業種・ビジネスの規模・利用目的 に チェック を入れていきましょう!
チェックを入れたら「作成」をクリックします。
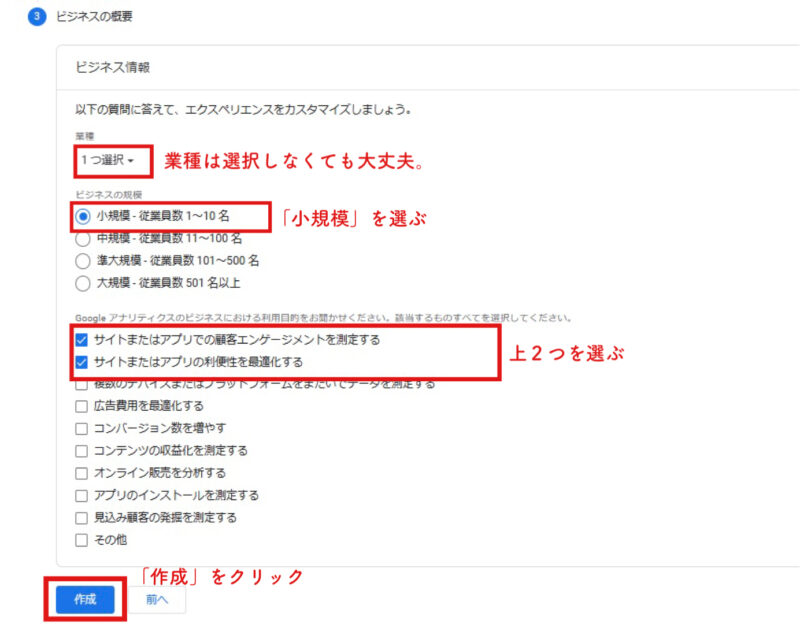
Googleアナリティクス利用規約の画面に変わるので
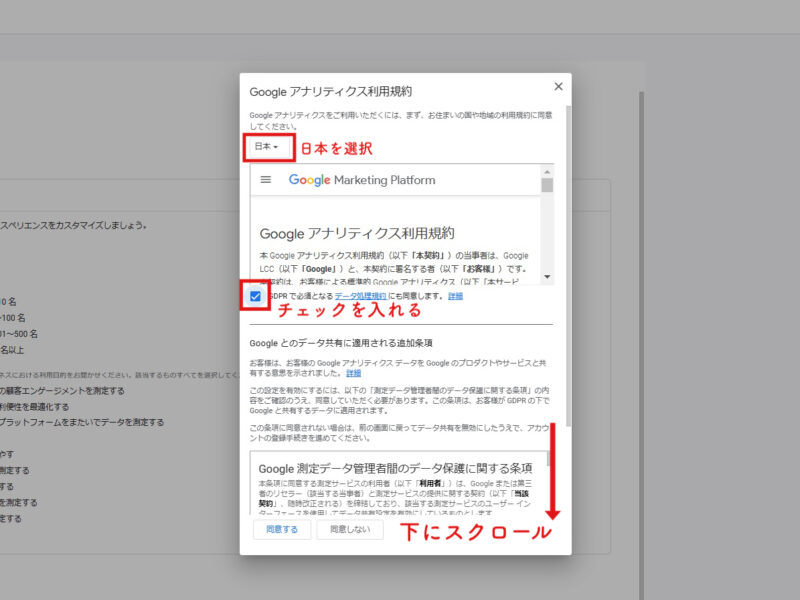
スクロールして、利用規約の同意チェック欄2つにチェックを入れて『同意する』をクリックします。
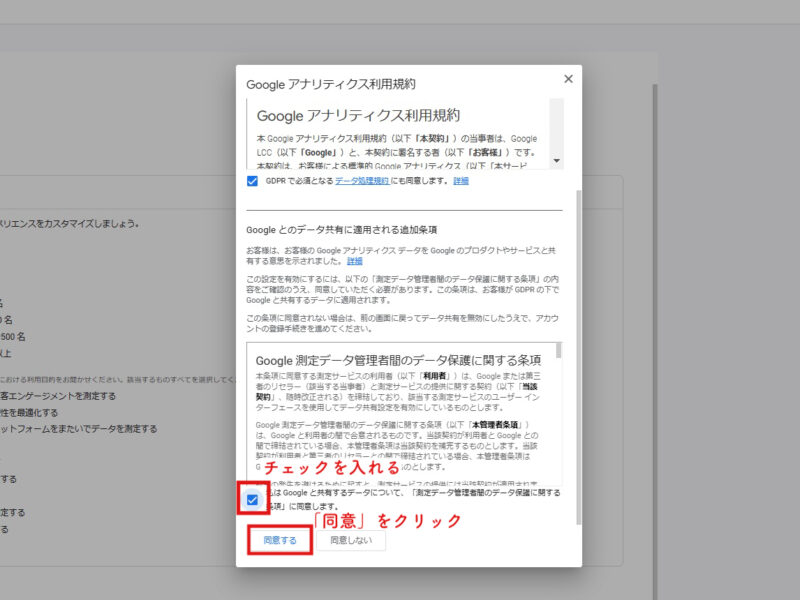
すると「ウェブストリームの詳細」の画面が開かれるのて
このページに、WordPressブログに埋め込む「Googleアナリティクス」の「ID or タグ」があります。
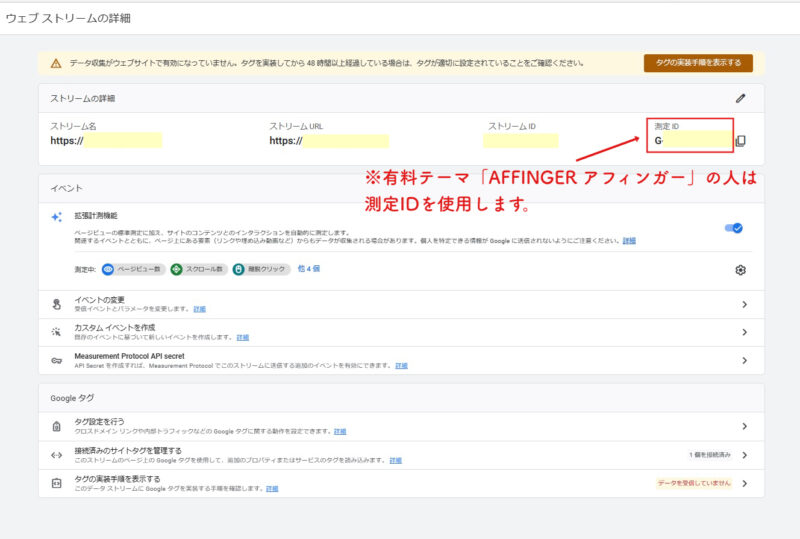

グーグルアナリティクスの設定完了です。
次のサーチコンソールで初期設定は終わりになります。
あともう一息です!
⑥サーチコンソールを導入する
サーチコンソールとはサイトのインデックス登録や、SEO検索順位のチェックなどができるGoogleの無料ツールになります。
導入の手順は3ステップになります。
① Googleアナリティクスを設定
② サーチコンソールにログイン
③ URLプレフィックスにURL入力をする
① Googleアナリティクスを設定する
サーチコンソール設定をするには、サイトの所有権の確認するためのコード入力が面倒でしたが、先にGoogleアナリティクスの設定を済ませておけば、所有権の確認が自動でできます。
登録が終われば次に進みましょう。
② サーチコンソールにログインする
サーチコンソールの公式サイトにアクセスして、Googleアカウントにログインしましょう。(Googleアナリティクス設定で使用した同じGoogleアカウントでログインしてください。)
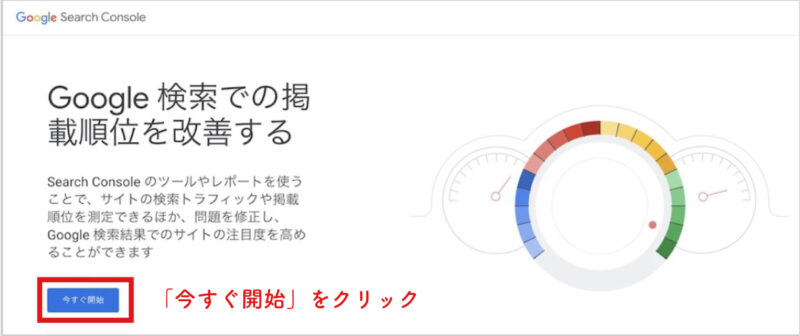
③ URLプレフィックスにURL入力をする
右側の「URLプレフィックス」に、「ブログURL(https〜)」を入力し、「続行」をクリックします。
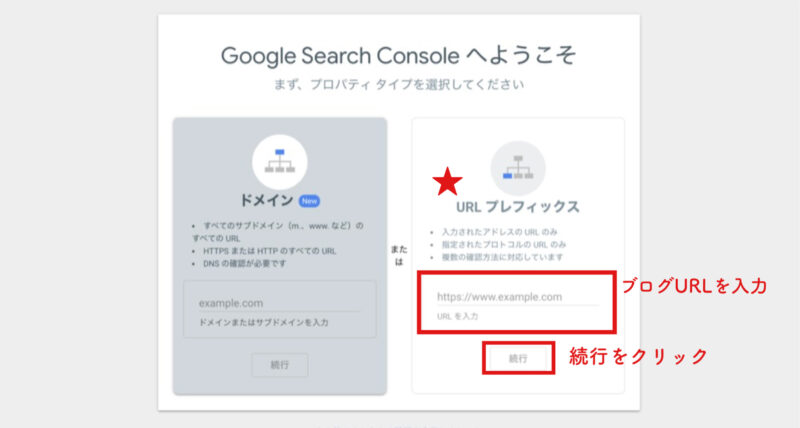
「所有権を自動確認しました」と表示がでたら、設定完了になります。
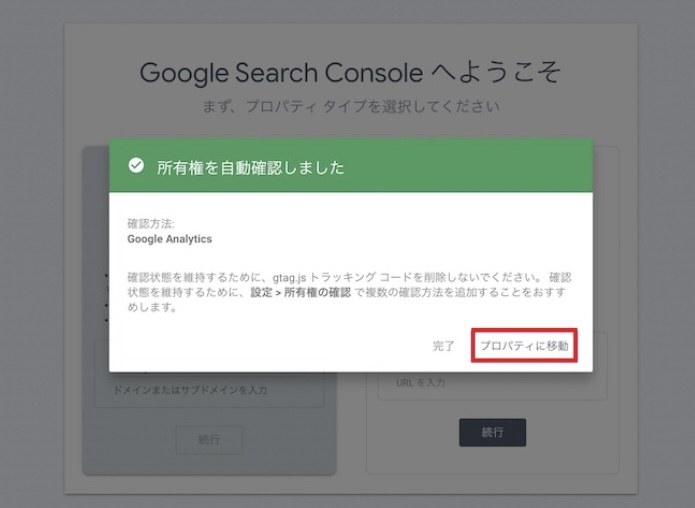
最後に「プロパティに移動」をクリックしましょう。
これがサーチコンソール管理画面のトップページになります。
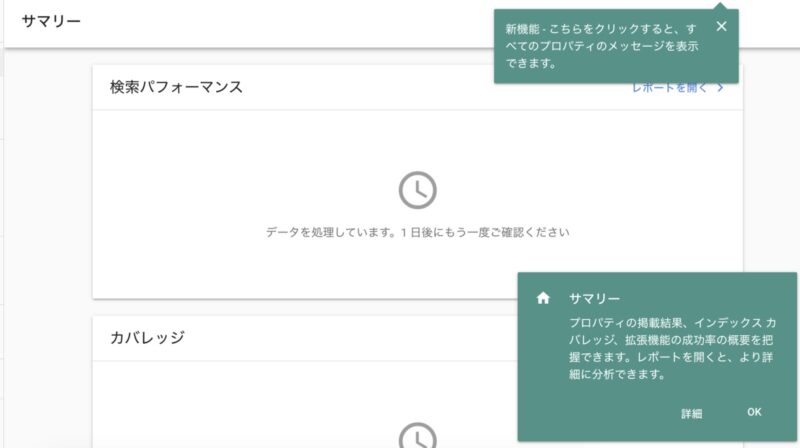
最初は、上記のように「データを処理しています。1 日後にもう一度ご確認ください」と表示され、1日待つと使用できるようになります。
これでサーチコンソールの設定完了です。
まとめ:ブログを始めるなら今がチャンスです!

これでブログが書ける設定は終わりになります。本当にお疲れ様でした。
あとは記事を投稿して、ブログ生活の始まりになります。
はじめにお伝えしましたが、ブログで稼ぐことを目的とするならWordPress一択です。
無料ブログの選択もありますが、広告の制限や収益化に決まりがあるなど、「稼ぎたい」と考えてる人はデメリットがあるので、無料ブログよりWordpressで始めましょう。
WordPressなら自由に広告も貼れますし、青天井で稼ぐことができます。
唯一のデメリットは毎月お金がかかる点なのですが、コストを年間で考えると1日あたり30円程度なので、自分への投資として考えるなら安いと思います。
ブログを開設するなら、速い、安い、簡単、安心の4拍子がすべて揃った「ConoHa WING」がオススメです。
Conoha WING公式サイトへ
✨お知らせ✨
4月25日(火) 16:00までに申し込むと
開設費用が最大52%オフになるセールが始まりました
- 12ヶ月契約:1,452円→月々941円(35%OFF)
- 36ヶ月契約:1,452円→月々652円(55%OFF)
(逆に、これを逃すと1年契約で6,132円、3年契約だと28,800円も損してしまうことになります😳)
安い時期に始めるのが低リスク!
ブログで稼ぎたい方は今のうちに開設しておきましょう。